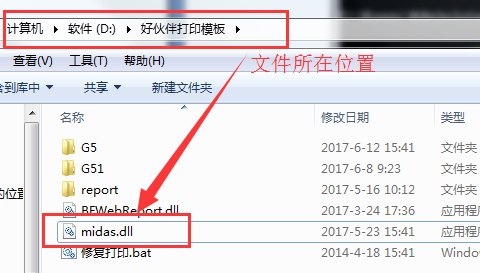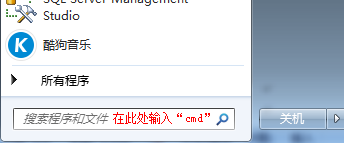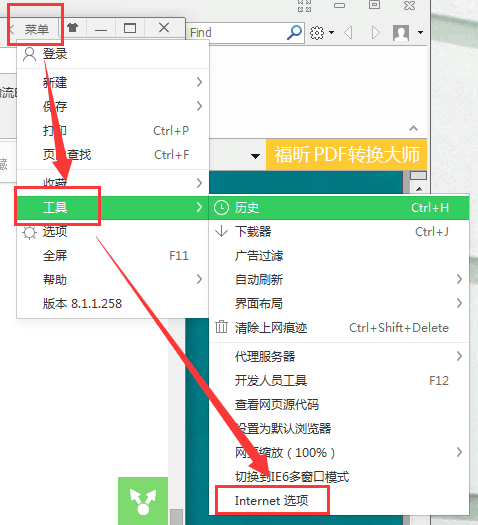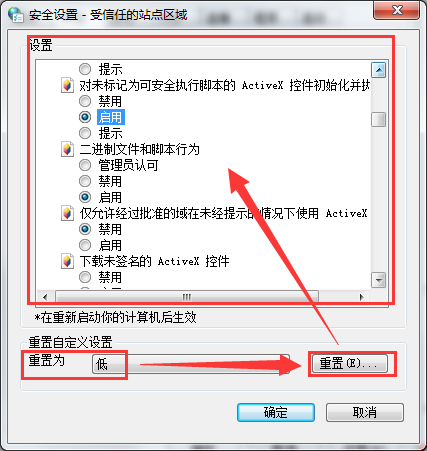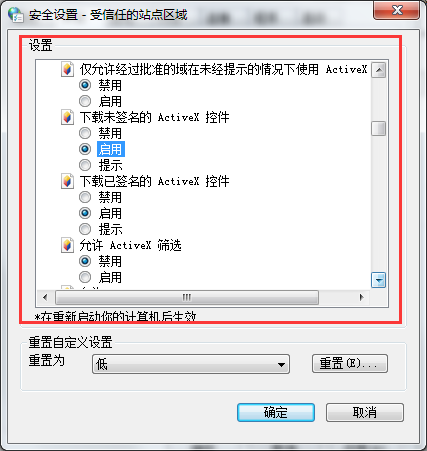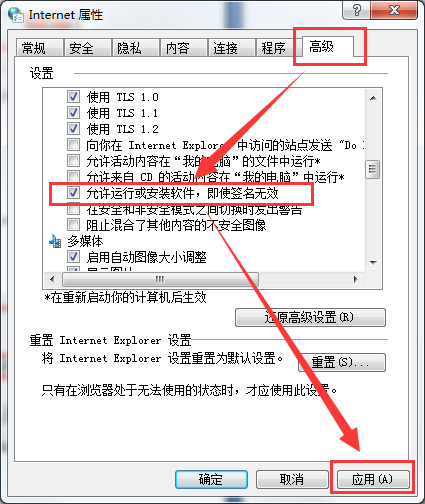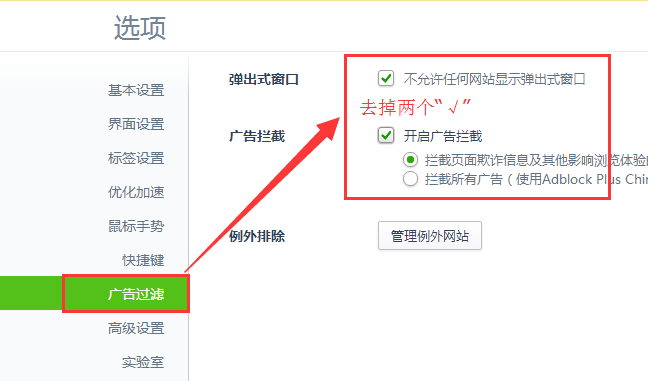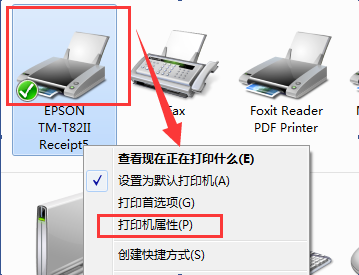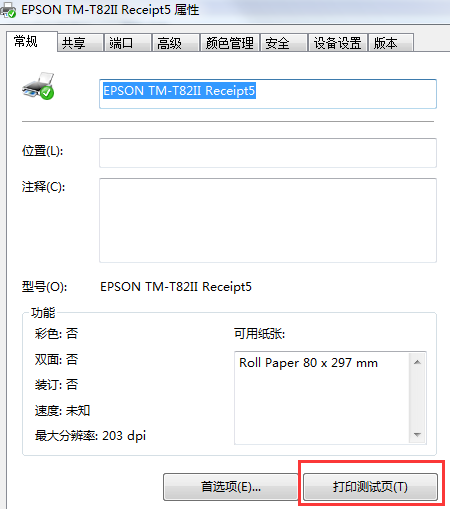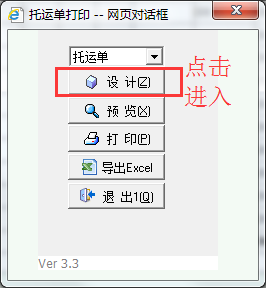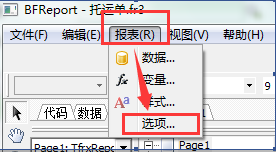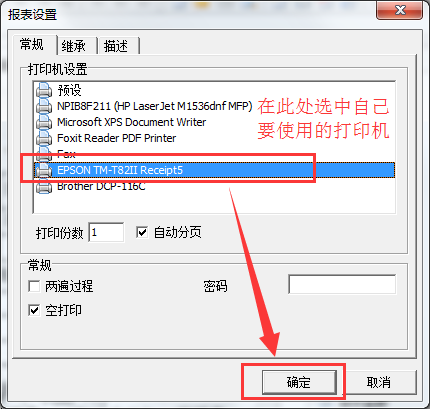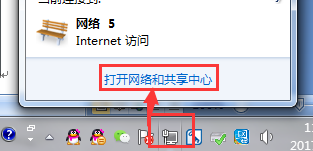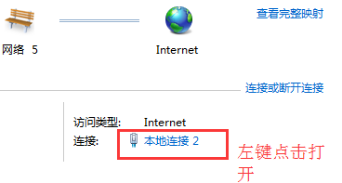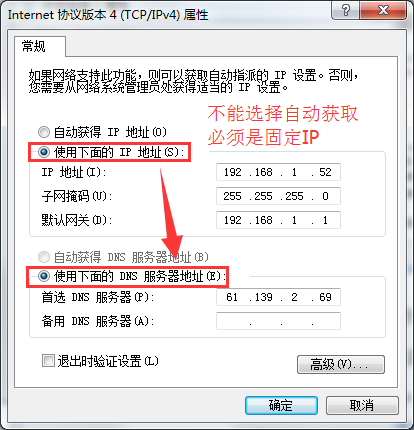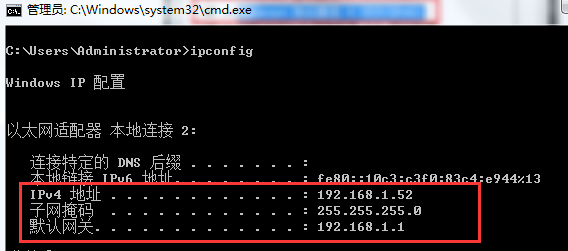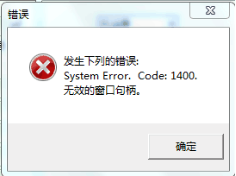目录
一、点击打印或者预览时弹出错误提示窗口——“ODBC...错误” 2
二、好伙伴网址登录页面登录是提示软件被拦截 3
三、点击打印时提示“因安全防护使......控件无法......”,或者提示“不能打印。打印管理器不能打印” 6
四、点击打印之后打印机无法正常打印,或提示“DAX error” 7
五、客户一直使用的自己的服务器,换了新服务器之后要与原来的数据连接 9
六、好伙伴物流软件G3版本,在托运单页面,即不能审核过账,也不能保存单据 13
七、好伙伴物流软件G3版本,在打印时,系统提示“发生下列的错误:System Error. Code: 1400.无效的窗口句柄。”(错误提示如下图所示) 13
一、
点击打印或者预览时弹出错误提示窗口——“ODBC...错误”
1. 在D盘找到“好伙伴打印模板”文件夹,然后点开report文件夹,接着找到里面的midas.dll文件(如图1.1)。(
如果客户没有midas.dll文件,可以咨询客服人员。)
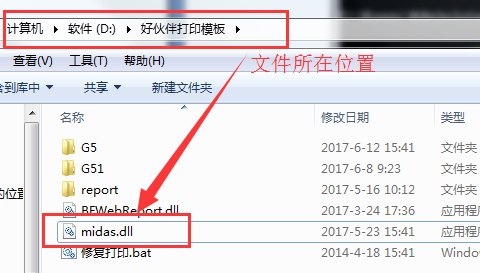
图1.1
2. 将midas.dll文件复制到C:\windows\system32。(注意:
电脑版本是32位的就复制到system32,电脑是64位的就复制到sysWOW64);
3. 复制完成后,点开电脑的“开始”图标,在下方的输入框内输出“cmd”,然后点击回车键,之后会弹出一个窗口。将 “regsvr32 midas.dll”这句话输入到窗口中,然后点击回车键;
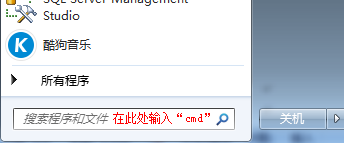

图1.4
(32位操作系统输入:regsvr32 C:\Windows\System32\midas.dll)
(64位操作系统输入:regsvr32 C:\Windows\SysWOW64\midas.dll)
4. 上述步骤全部完成之后重新打开好伙伴软件登录操作即可。
5. 如果客户没有midas.dll文件,可以咨询客服人员。
二、
好伙伴网址登录页面登录是提示软件被拦截
1. 打开浏览器的菜单,选择“工具”,然后选择“工具”中的“Internet设置”(如下图2.1);
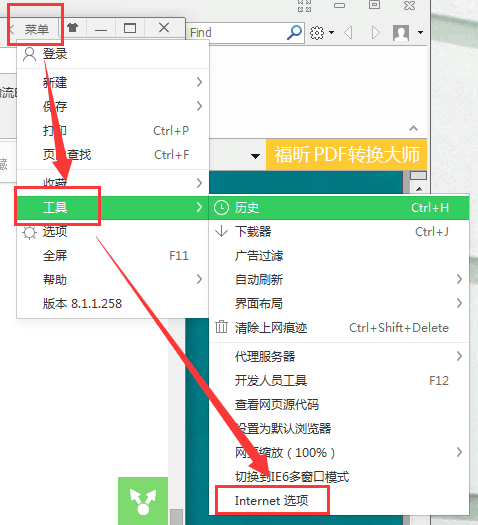
图2.1
2. 在弹出来的面板中选择“安全”,然后选择“受信任的站点”,在“受信任站点”的面板中点击右边的“站点”,点开之后将下方“对该区域中的所有站点要求服务器验证”这句话前面的“√”去掉,并且将好伙伴的登录网址添加进上方的文本框中(见图2.2);

图2.2
6. “受信任站点”添加完之后点击“关闭”,回到“安全”选项的页面,在该页面中点击“受信任的站点”,然后打开下面的“自定义级别”,进入“自定义级别”的设置页面。设置完成之后点击下方的“确定”,然后点击“应用”;具体设置如下图2.3:(注意:现将级别设置为“低”,然后点击右边的“重置”,然后在对面板里的进行如图设置);

图2.3
7. 进入设置面板的“高级”设置,然后在设置面板里面找到“允许运行或安装软件,即使签名无效”这句话,将该话前面的√打上(具体见图2.4);
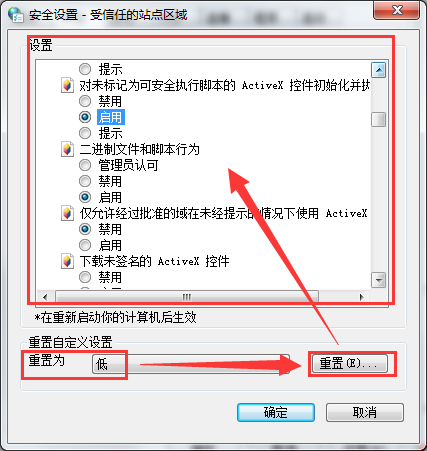
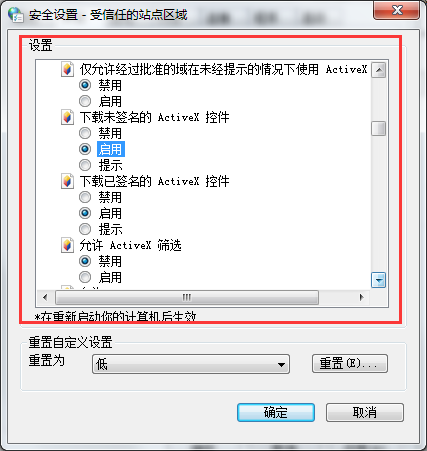
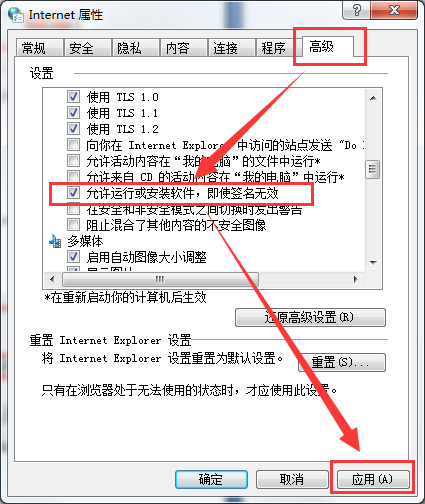
图2.4
设置完成之后点击下方的“应用”,然后点击“确定”
8. 注意,如果是使用的360浏览器,需要将浏览器“选项”中的“广告过滤”关掉。见下图2.5:

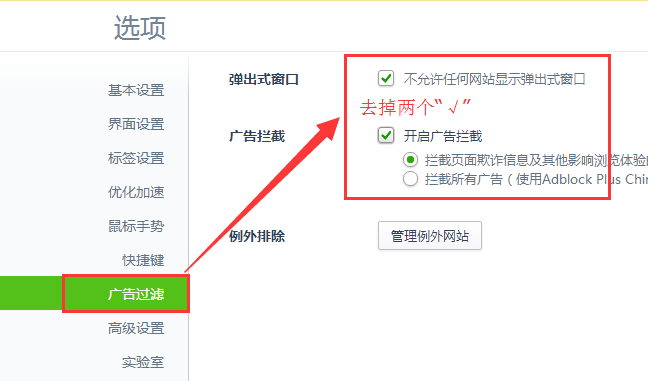
图2.5
9. 上述操作完成之后重新打开登录网址登录即可。
三、
点击打印时提示“因安全防护使......控件无法......”,或者提示“不能打印。打印管理器不能打印”
1. 首先,像上面的问题二那样将“Internet 选项”设置好;
2. 然后找到D盘的“好伙伴打印模板”文件夹,在文件夹中找到“修复打印”,选中之后右键点开选择“以管理员身份运行”,如下图3.2:

图3.2
3. 上述操作完成之后重新打开网址然后登录即可。
四、
点击打印之后打印机无法正常打印,或提示“DAX error”
1. 查看自己打印机的型号,然后到打印机的官网下载对应自己型号的打印机驱动,下载之后重新安装驱动。注意,在安装驱动的时候端口要选择虚拟端口(即USB端口);
2. 然后点击电脑的“开始”,在“开始”页面中点击右边的“设备和打印机”,然后找到自己的打印机(对应型号),然后选中打印机点击右键,选择“打印机属性”,在出现的窗口中点击右下的“打印测试页”,如果点击之后自己的打印机开始打印操作,说明驱动安装正确。然后将所选择的打印机选中点击右键然后选择“设置为默认打印机”。如下图4.2:
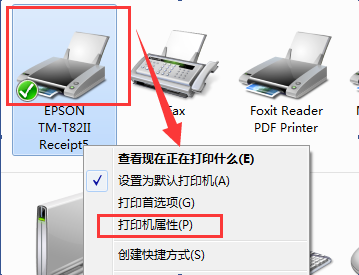
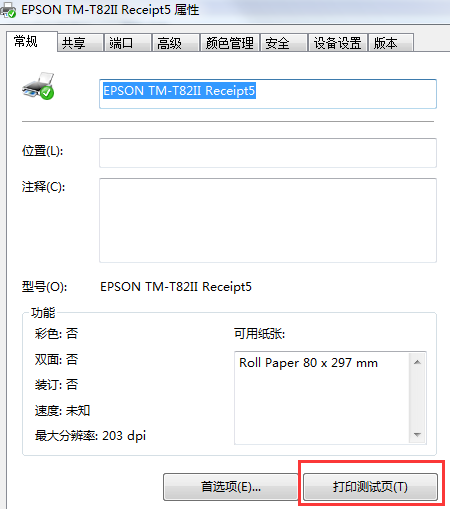
图4.2
3. 设置默认完成之后重新打开G3的登录网址,重新登录之后进行打印操作时选择“设计”,然后进入设计页面。
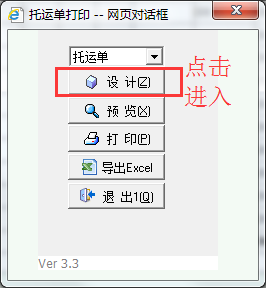
图4.3
4. 在页面上方点击“报表”,然后点击最下面的“选项”,如下图4.4:
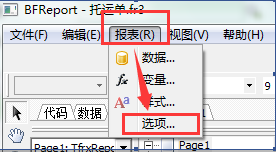
图4.4
5. 点开“选项”之后,在出现的面板中的“打印机设置”中选中自己的打印机型号,然后选择“确定”,这样问题就解决了(具体见下图4.4)。
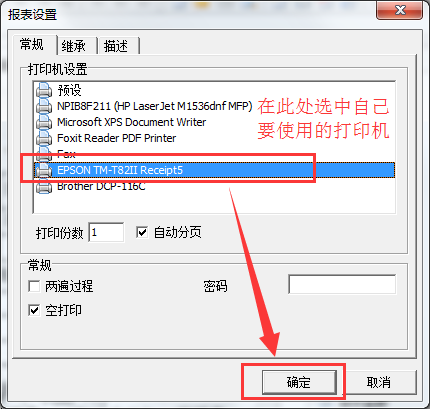
图4.4
五、
客户一直使用的自己的服务器,换了新服务器之后要与原来的数据连接
1. 查看IP地址是否固定。点击电脑面板右下角的网络,然后点击“打开网络与共享中心”,点开之后点击窗口中的“本地连接”,在出现的面板中点击“属性”。如下图5.1:
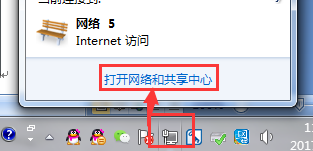
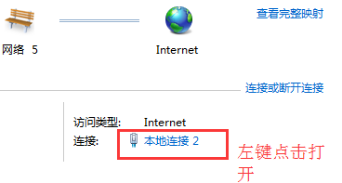

图5.1
2. 在弹出的属性面板中,找到“Internet 协议(TCP/IP)”并选中,然后点击右下方的“属性”,如图5.2:

5.2
3. 在弹出来的面板中,如果和下图5.3一样,选中的是“使用下面的IP地址”,则说明IP地址固定。如果该面板中与图5.3不同并且选中的是“自动获得IP地址”,则说明IP地址不固定,需要设置。
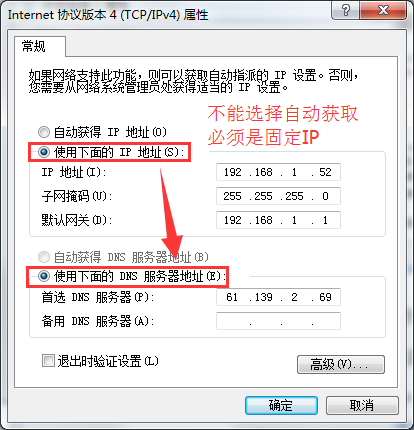
5.3
4. 设置固定IP。点击电脑的“开始”,在下方输入“cmd”,然后按回车键,在出现的面板中输入“ipconfig”,然后面板中会出现电脑的IP地址。如图5.4:
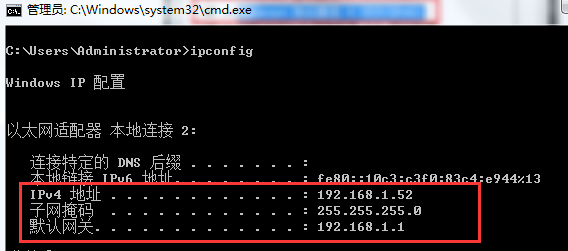
图5.4
5. 知道IP地址之后回到上述步骤,然后按照步骤操作到 “Internet 协议(TCP/IP)”的属性面板,将“自动获得IP地址”改选为下面的“使用下面的IP地址”。然后在IP地址处输入第四步中查到的IP地址,如图中的“192.168.1.52”,然后在子网掩码要填的地方点击一下,系统会自动录入,接着在默认网关处填入“192.168.1.0”或者“192.168.0.1”,下面的“自动获得DNS服务器地址”也要改为“使用下面的DNS服务器地址”,然后在“首选DNS服务器”后面填入一个地址,该地址要和上面的“默认网关”地址一模一样。全部设置完成之后点击面板下面的确定,然后电脑会自动断网然后网络自行重启;
6. 网络重启之后进入路由器的设置。在浏览器中输入“默认网关”的地址,然后会进入路由器的登录页面,登录之后在页面中找到“应用管理”并点击,打开之后首先选择“虚拟服务器”,“虚拟服务器”中设置的外部、内部端口数目一般设置成“9999”,这个页面里面要录入的网址仍然是IP地址,完成之后保存。接着回到“应用管理”,然后找到“DMZ主机”并打开,在“DMZ主机”的设置中,先把“开”选中,然后在下面的框中输入IP地址,完成之后点击保存。(注意,如果这里点击保存没有反应,换一个浏览器试一下);
7. 如果上述操作完成之后错误,就打所用网络的服务电话(例如,网络用的电信的,就拨打10000),服务电话打通之后给客服说自己的路由器是作为虚拟服务器使用的,需要外网访问,让客服将连接方式设置成公网。对方讲连接方式切换成公网之后回到操作6,看一下自己的设置对不对,然后登录软件即可。
六、
好伙伴物流软件G3版本,在托运单页面,即不能审核过账,也不能保存单据
1. 打开所使用的浏览器,点击浏览器页面最上面的导航栏显示网址处的右边的图标,将极速模式改成兼容模式,如下图6.1:

图6.1
2. 模式改变之后刷新网页重新登录即可。
七、
好伙伴物流软件G3版本,在打印时,系统提示“发生下列的错误:System Error. Code: 1400.无效的窗口句柄。”(错误提示如下图所示)
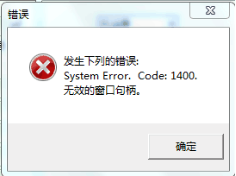
1. 解决方法为对浏览器的internet选项中的可信任网点进行设置,具体设置参照问题二的解决步骤(与其一模一样)。